Creating a video module
Last updated: 17/2/2019Table of contents
1. Video module guide
This guide provides details on how to successfully utilise video module in Sitecore.
2. What is the video module?
The video module allows you to embed video content on virtually any page of arup.com.
The module displays an embedded video - who's style depends on what kind of video you're embedding.
3. What types of video can I embed?
Sitecore currently supports the following video sources:
- YouTube
- Vimeo
- Kaltura (Arup's inhouse video platform)
4. Where can you use the video module?
The video module can be placed on the following types of pages:
- Events
- News items
- Perspectives
- Projects
- Services
- Industries
* Please note - if you're creating a dedicated Video Perspective, you do NOT use this module. Video perspectives have a dedicated template for adding video content.
5. Creating a video module
To add a video module, you must first create it within the Content Editor. Once this has been created, you can add the module to your page using the Experience Editor.
- " Right click on the 'Local content' folder and choose 'Insert > Video' from the popup
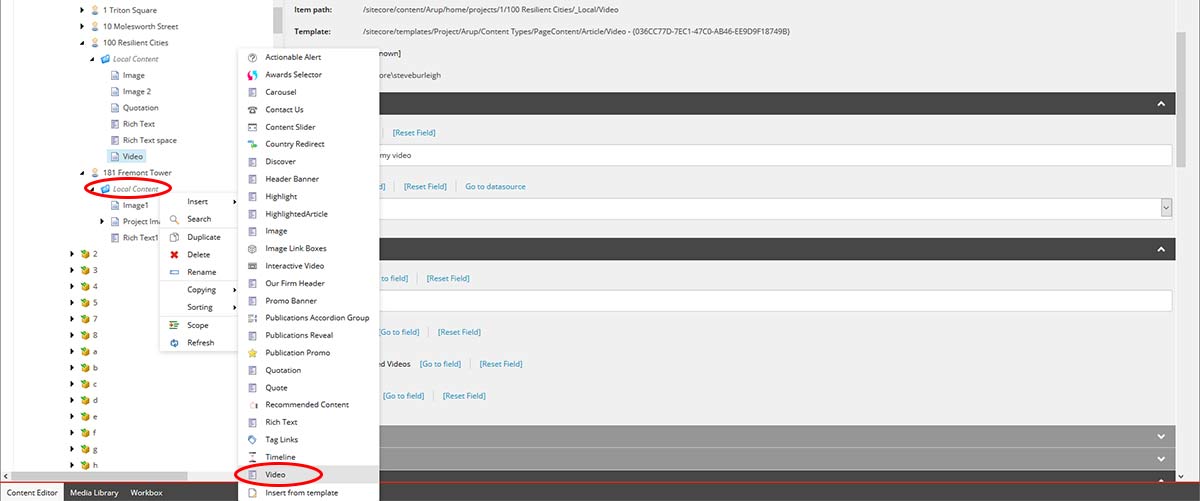
- Give your module a suitably descriptive name and click 'Ok'
- You have now created your video module
Adding data
This guide is broken up into the individual sections of the Video item. The headings below match the headings you'll find when building the module.
Video
*fields marked in this way must be completed
- Caption* - Please provide a suitable caption for your video. This should help entice the user to view the video
- Video Type* - You need to choose the type of video you're going to be adding. Click anywhere on the field and select the appropriate option from the dropdown
YouTube
If you have selected 'YouTube' as your video type then you will complete this section.
- YouTube Video Id - you need to paste in the ID of the video you want to embed (see below for details on getting the ID)
- YouTube Autoplay - do NOT select this option. Videos should NEVER autoplay on a page unless they are used for background purposes.
- YouTube Show Related videos - select this option if you want related videos to appear at the end of your video
- YouTube Show Title - this will add overlay information to your video once it's displayed on the page
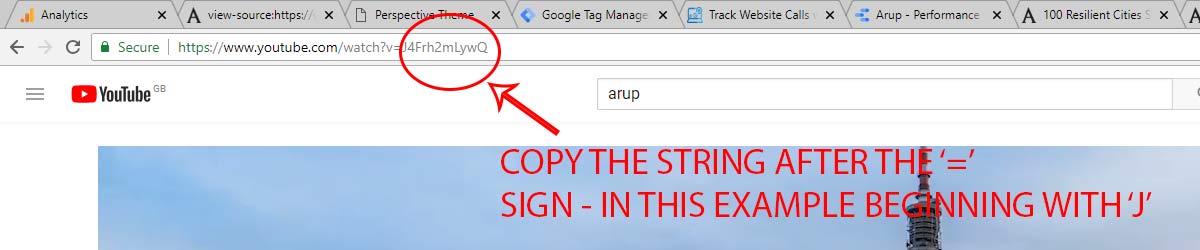
Vimeo
If your video type is 'Vimeo' then you'll need to complete this section
- Vimeo Video ID - you need to paste in the ID of the video you want to embed (see below for details on getting the ID)
- Vimeo Autoplay - do NOT select this option.
- Vimeo Loop - if you select this option, the video will continue to play on loop once it's completed
- Vimeo show title - this will result in data added to the Vimeo platform being overlaid on the video
- Vimeo show byline - this will result in data added to the Vimeo platform being overlaid on the video
Vimeo video ID
You can obtain the video ID in the following way:
- Locate the video you want to embed on Vimeo
- Copy the string of numbers in the URL and paste this into the field 'Vimeo Video ID'
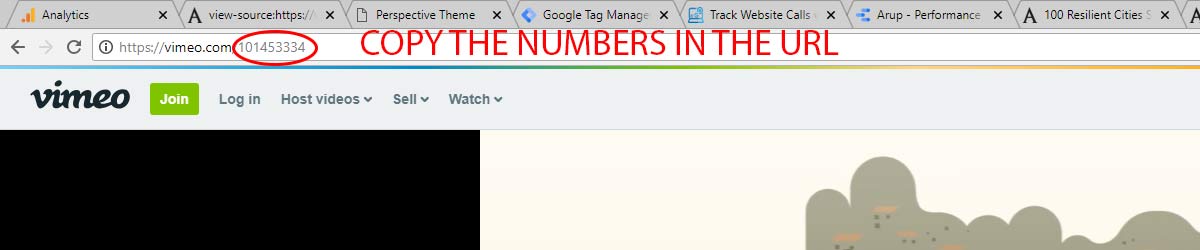
Kaltura
If your video is hosted via Kaltura, you will need to complete the following:
- Video ID - paste in the Kaltura Video ID. Details on obtaining this are below
Kaltura Video ID
You can obtain the Kaltura ID by contacting the GMC Online team (emma.kennedy@arup.com or steve.burleigh@arup.com)
Completing the module
Once you have entered the relevant information, save the module. If you're ready to add the module to your page, you'll need to access the Experience Editor (link).
Best practice
In this section, you will find guidance and advice on how to best utilise the 'video' module.
It includes examples illustrating how to use and display the module.
Recommended use
- Display videos that help bring your content to life
Example 1 - correctly presented video module
In the example below, a YouTube video has been correctly presented.
It has:
- A caption that helps explain what the video is about
- A video title overlaid when the page first loads
Example 2 - poorly presented video
In the example below, the YouTube video has little to no context provided and could confuse users.
It does not have:
- Any form of title helping to indicate what the video is about and why you'd potentially want to watch it
- A caption explaining what the video is about
FAQ
- My video is not appearing after I add the module in the Experience Editor. Why?
- Why can't I autoplay a video?
- Can I use any video on arup.com?
- Can I only use Arup produced videos?
- I want to add a video to a Perspective. What should I do?
1. My video is not appearing after I add the module in the Experience Editor. Why?
A. There are a number of potential reasons why this might be. Please double check the following:
- Have you selected the correct 'video type' from the Video Type field?
- Have you added the ID to the correct field - for example have you added a YouTube ID to a the Vimeo section by mistake?
- Is the ID you've used correct? Double check you've got the correct ID. If you're not sure - contact the GMC Online team
2. Why can't I autoplay a video?
A. Autoplaying is a feature that should rarely - if ever - be used for videos, particularly those with sound. Videos that autoplay cause annoyance and frustration for users - particularly if a loud video starts playing in their office! In addition, users are unlikely to know that a video has started playing until they see it on their screen (if they have no sound). This means they're likely to miss major parts of your film
3. Can I use any video on arup.com?
A. If the video is hosted on any of the three platforms that this module supports - then theoretically yes. If a video helps to bring your content to life, then use it. You need to be the judge of whether the video will be of interest to your users.
4. Can I only use Arup produced videos?
A. No. You can embed any video on arup.com that supports your content. You should always prioritise Arup produced content - but if someone else has produced a great video on your topic, you can use it. You do not need to seek permission to embed videos. On YouTube or Vimeo, if you see the option to 'share' a video, you can assume that the author is happy for you to use their content.
5. I want to add a video to a Perspective. What should I do?
A. You have two choices for video and perspectives. The choice you make depends on your content.
- If your content is a written article which has a supporting video, then you should add this video via the video module
- If your perspective is made up entirely of a video - for example an interview - then you should create a Video Perspective (link). In this scenario you will NOT use the video module