Workflow
Last updated: 18/8/2020Table of contents
1. What is a workflow?
A workflow is the process through which content goes before it is published - live - to a website. Workflows can have a number of steps and include elements such as edit, review, approve and publish.
2. What are the steps for arup.com's workflow?
The workflow for arup.com follows the following path:
- Edit - this is the first step, and is the point at which you can edit content. When you edit a document, no one else (with the exception of administrators) can edit the same document at the same time
- Draft - this step is essentially combined with 'Edit'. When you create a new document, or edit an existing document by creating a new version, a document will be in 'draft' stage.
- Submit - once editing is completed, the document is ready for submission. At this stage, you're telling an administrator (or someone with publication rights) that your document is ready for review
- Approve - in this step, an administrator has confirmed that your document is ready for publication
- Publish - this is the final step. Once a document is published, it will become live on arup.com
3. The workflow and you
Most users of Sitecore do not have the right to publish content on arup.com. The workflow effectively ends for these users at the 'Submit' stage. You submit an item for approval, and the appropriate person will decide whether or not to publish it.
Editing a page
Before you start editing a page, you should follow the workflow process correctly. This will ensure that new versions are created each time you edit it - allowing for recovery if you accidently save a mistake.
- Select the page you want to edit
- Choose 'Review' from the ribbon menu
- Choose 'Edit' from the available options
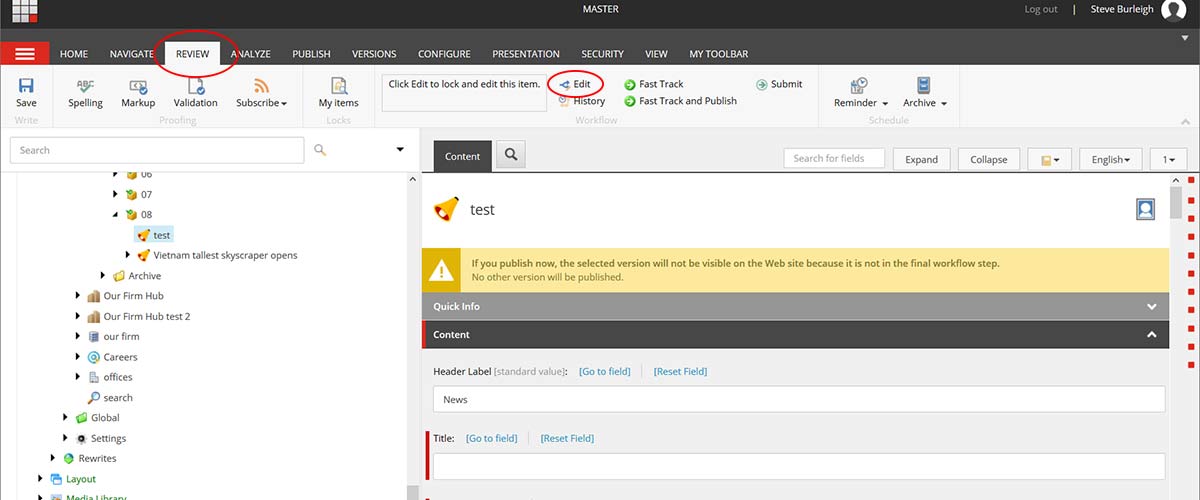
Previewing pages
Best practice demands that you preview your page before submitting it for approval. You have two options when it comes to previewing pages.
1a. Preview in the CMS
You can preview your item via the CMS or the Experience Editor. To preview your page in the CMS:
- Select the 'Publish' tab in the main ribbon
- Once highlighted, choose 'Preview' from the list of options
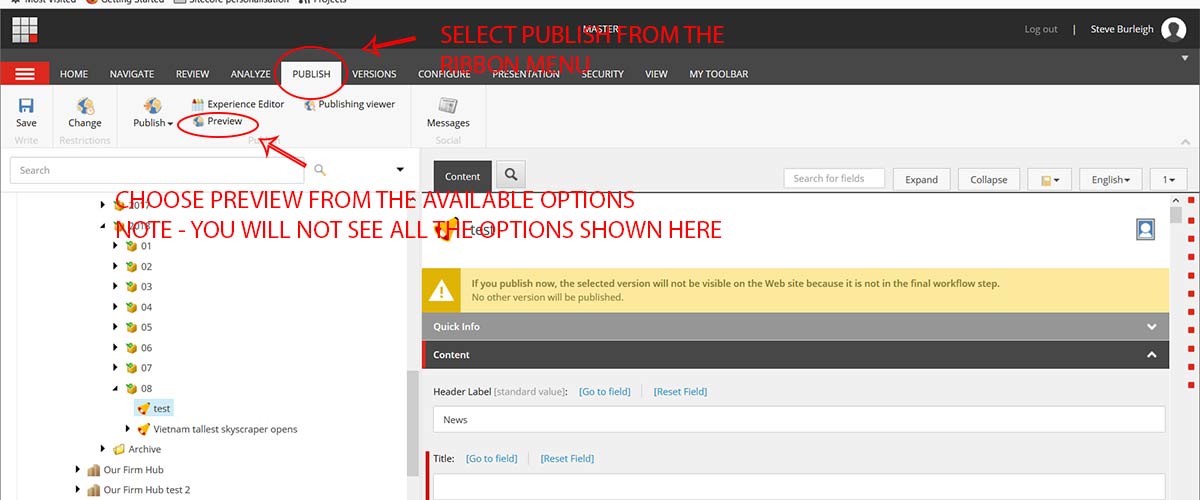
1b Preview in the Experience Editor
If you're looking at your page via the Experience Editor (the most likely scenario) you can preview your page by taking the following actions:
- Click 'Other'
- Select 'Preview' from the drop down menu
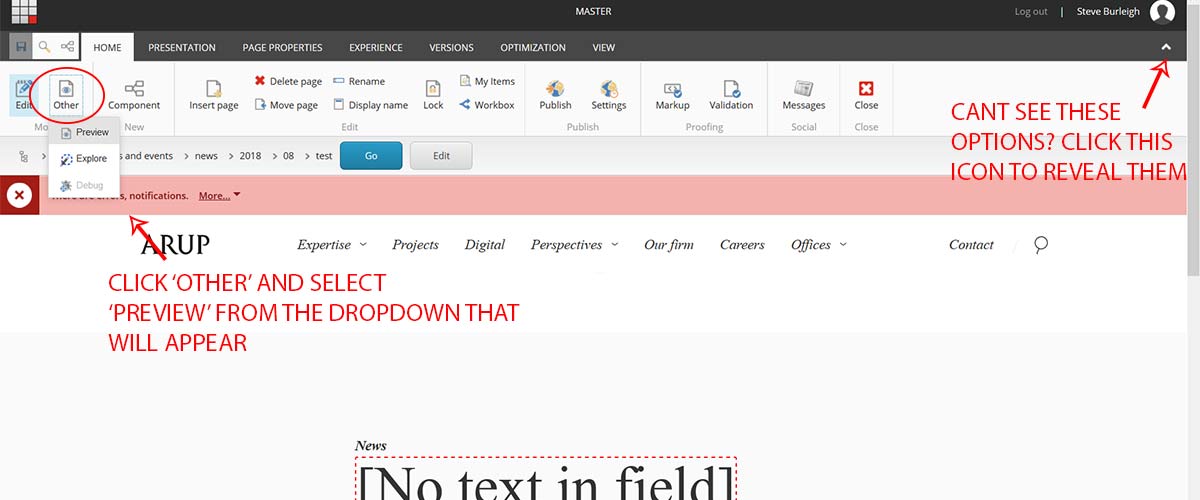
2. Previewing via arup.com
Sometimes, you will need to ask a stakeholder who does not have access to the CMS to preview your page prior to publication. This may because you're seeking advice on a page, or the need to seek confirmation from a senior member of staff.
You can share links to pages that are NOT published to anyone who is accessing the internet via the Arup network. This in effect means any member of staff can see a preview page (unless they're working from home and not logged in to the VPN).
To share an unpublished page in this manner:
- Locate the URL of the page you're working on (the screenshot below shows you where you can find the basis of this)
- Open a new tab in your browser and type in the URL 'https://sitecore.arup.com' and hit 'return' to load the site
- Once the site has loaded, you need to enter the specific URL of your page after the https://sitecore.arup.com element of the URL
For example, if you've created a new project with the name 'this is my test project' you'd enter the following URL into your browser:
https://sitecore.arup.com/projects/this-is-my-test-project
It's important to note that if your page is located in a Sitecore bucket - you do NOT need to include the bucket details in your URL. Using the example above this project would be located within the 'B' bucket under 'Projects' - you can safely exclude this from the URL you enter.
Please note: Due to the impact of COVID-19 and increased working from home, most staff can no longer access sitecore.arup.com. If you need to share your page with a stakeholder, please ask them for their IP address and then share this with Steve Burleigh.
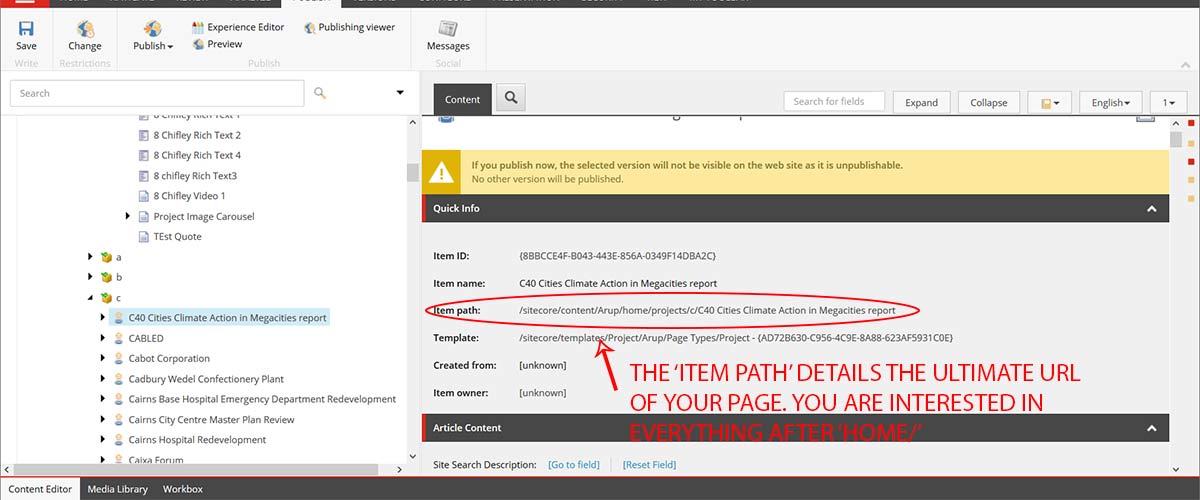
Publishing pages
Once you're happy that your page is ready for publication, you need to submit it for publication. You can do this by:
- Select 'Review' from the menu ribbon
- Click 'Submit'
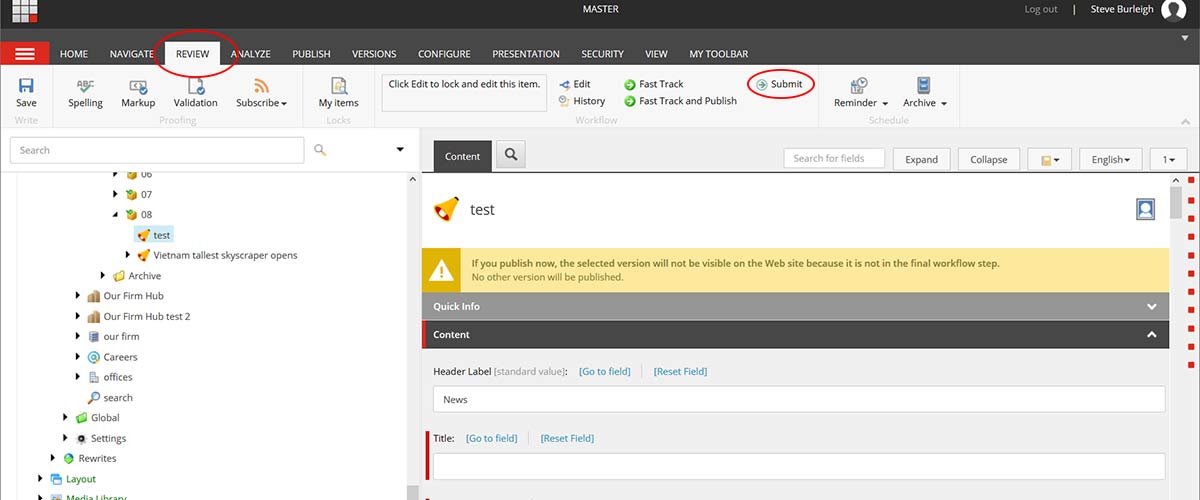
Once you've submitted your article for publication it will reside in what is referred to as the 'Workbox'. This is a repository for content requiring review and publication.
You need to manually notify the appropriate person that your article is awaiting publication. Users with publication rights at the time of writing include:
- Steve Burleigh (steve.burleigh@arup.com - GMC Online)
- Emma Kennedy (emma.kennedy@arup.com - GMC Online)
- Julie Poon (Julie.poon@arup.com - East Asia)
- Katie Maltby (katie.maltby@arup.com - Australasia)
- Kathryn Pleiss (kathryn.pleiss@arup.com - Americas - West coast)
- Ozgur Gungor (ozgur.gungor@arup.com - Americas - East coast)
You should email the most appropriate person for your region and confirm that your article is ready for publication.
FAQ
- Why can't I publish pages?
- I'm trying to edit a page but I can't. Why?
- I'm not sure who to submit my page to for publication. What should I do?
- I'm having trouble previewing my page. What should I do?
1. Why can't I publish pages?
A. It is important to review content. Arup uses a workflow to ensure that errors are picked up before a page goes live - and using a second set of eyes is vital in achieving this.
2. I'm trying to edit a page but I can't. Why?
A. When you edit a page, you are 'locking' it. This means you're the only person able to edit it until you check it back in and submit for approval. Sometimes, users forget this and leave pages locked. If you see this, please contact a member of the GMC Online team who will be able to unlock the page for you.
3. I'm not sure who to submit my page to for publication. What should I do?
If you're not sure, please submit your page to either emma.kennedy@arup.com or steve.burleigh@arup.com and a member of the GMC Online team will be in touch.
4. I'm having trouble previewing my page. What should I do?
Firstly, check that you've got the correct URL. Remember, you only need to take a small part of the 'Item path' to add to
Alternatively, you can try searching for your item when viewing https://sitecore.arup.com - unpublished pages should return in the site's search.
Check whether or not the person attempting to preview the page is accessing the site via the Arup network. You cannot use the sitecore.arup.com site unless you are connected to the Arup network.