Creating an office page
Last updated: 18/8/2020Table of contents
1. Where are offices?
Offices on the website
When viewing the website, offices can be found under the URL www.arup.com/offices
Offices within the CMS
When viewing the CMS, offices are found at Sitecore > Content > Arup > Home > Offices
Individual offices (for example 'London') are located underneath the relevant country i.e. United Kingdom.
An individual office is stored in the following way:
Offices > Country name > Local content > Offices > Office name
2. Creating a new office item
Before proceeding please be aware that you should never create a new country within the CMS. If your office sits outside of existing countries, please contact the GMC Online team first.
Additionally, you are strongly advised to discuss the creation of any new offices with GMC first as well - this is to ensure that there is global alignment on promoting information.
To create a new office you will need to:
- Browse to 'Offices' in the content tree, and expand this to reveal countries
- Expand the country you wish to add an office to - then expand the 'Local content' folder that resides under the country
- Right click on the 'Office' item sitting in Local content and choose 'Insert > Office'
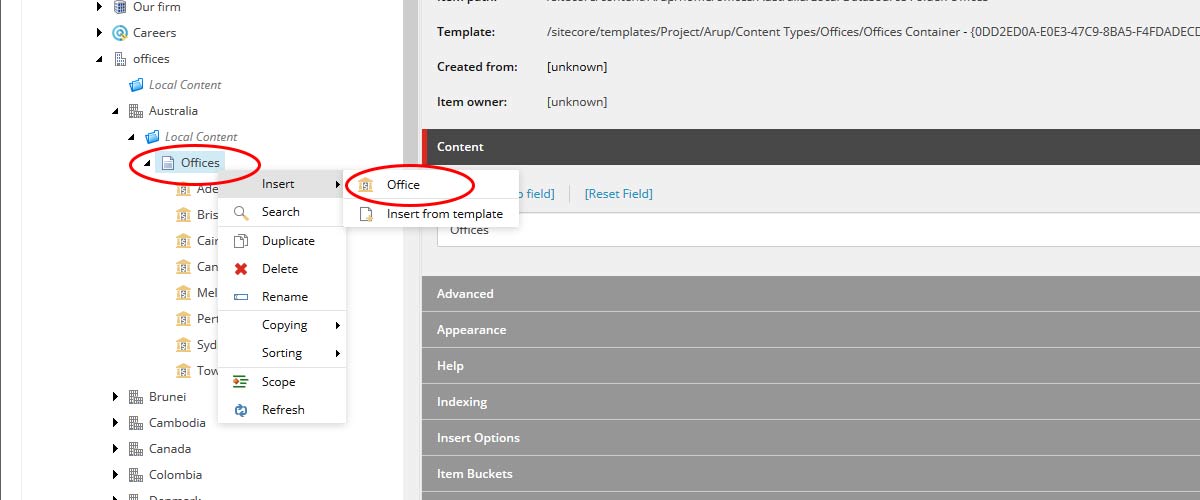
- Enter the office location (city) and click OK
- The screen will then reload, and you've successfully created your office item and are ready to begin adding content
Adding content to an office item
All of the information needed to set up an office page can be added to the main template. There are no additional modules that you need to add to design the office page.
Article Content
*fields marked with an asterisk are required and must be completed
- Title* - This is the name of your office
-
Content - this is the introduction to your office. This should either represent:
- Office key achievements or areas of specialism
- Background and heritage
To add content to this field click 'show editor' and enter your text. Please see the guide to using the Rich Text editor for further information on adding content here.
-
Office head - You must select an office leader, who must have an associated arup.com profile. Please see the guide to profiles for further information on adding a profile. To choose the contact:
- Browse the list of contacts (you can scroll using your mouse)
- Double click the name of the contact you want - you'll see their name move to the righthand column
- To remove an unwanted contact - double click the name that has been moved to the righthand column and they will disappear
- For more information on profiles, and help with creating new profiles, please see the 'guide to profiles'
- Office telephone* - the main contact number for your office. NB - this should be a landline number presented in the format '+ country code number' i.e. +44 (0)207 665 2212
- Office email* - enter a suitable contact email address
- Office address* - enter the full address of your office
- TimezoneOffset* - enter the time difference between your office location and Greenwich Mean Time
- MapLocationLink* - Please include a Google Maps link showing your office. To obtain this, visit Google Maps, search for your office's address, and once shown - select the URL of the page and paste this into the field
The screenshot below indicates where each of the above fields are shown on a published project item.
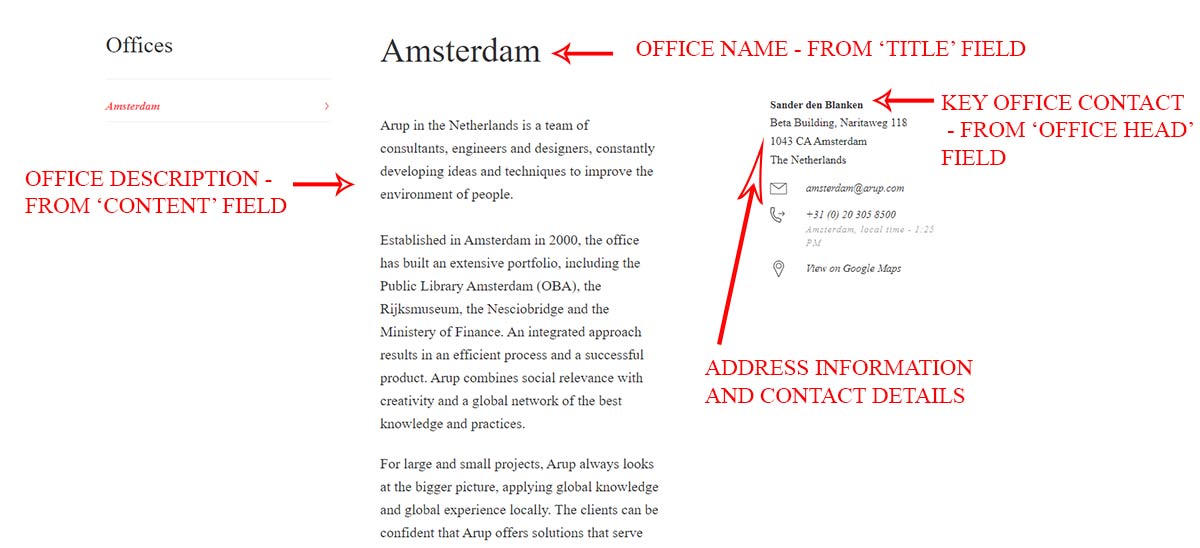
Related content
In this section, you can add related content to your office page. This can either highlight projects, news, events or perspectives which may relate to your office.
- Projects
- Perspectives
- News / events
Wherever possible, you should look to associate related content to your office - as this helps to retain users on arup.com as well as showing off the work of your office and staff.
Related projects
To select related projects:
- Click the 'Edit' button - this will launch a popup window
- Browse the content tree (in the left hand column) and locate the first article you wish to select
- Double click the article - its name will then appear in the right hand column
- Repeat this step 2 more times
You should seek to always select 3 projects.
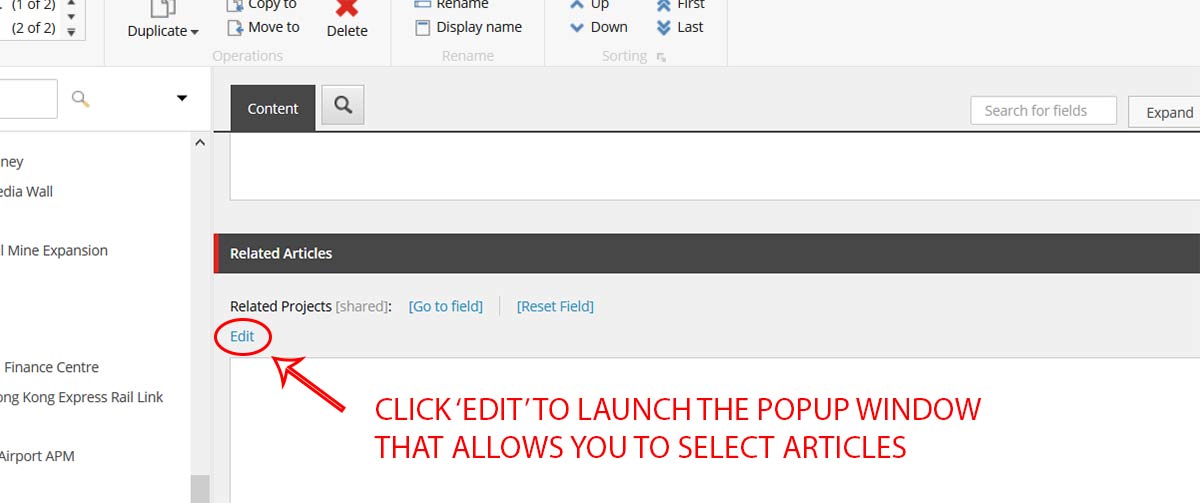
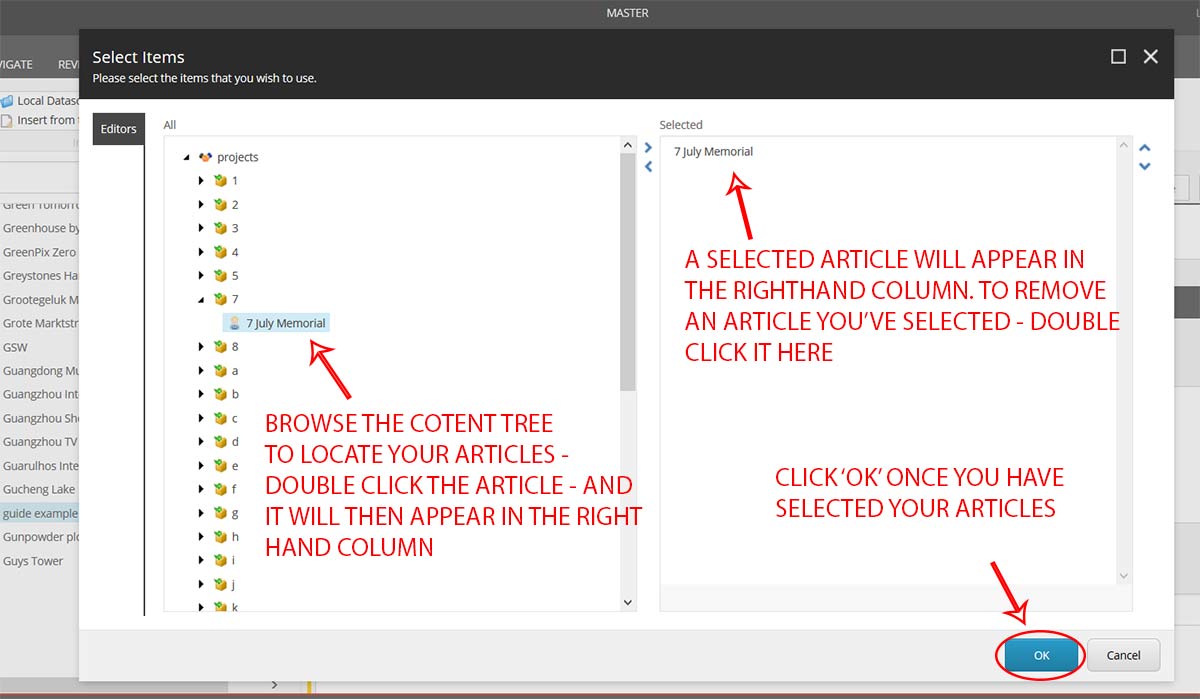
Linking to more similar projects
After selecting your projects, you can choose to link to a single area of expertise. This will create a link that follows the related projects allowing the user to see more.
- Click 'edit'
- From the resulting popup, choose the most appropriate industry or service to link to - double click your selecting
- It will then appear in the righthand column - click 'Ok'
Related news and events
To select related news or events:
- Click the 'Edit' button - this will launch a popup window
- Browse the content tree (in the left-hand column) and locate the first article you wish to select
- Double click the article - its name will then appear in the righthand column
- Repeat this step 1 more time
News and events are displayed in pairs - you should therefore look to try and display an equal number of items i.e. 2 / 4 / 6
Related perspectives
To select related perspectives:
- Click the 'Edit' button - this will launch a popup window
- Browse the content tree (in the left-hand column) and locate the first article you wish to select
- Double click the article - its name will then appear in the righthand column
- Repeat this step 1 more time
If you select related perspectives, please try to always select at least two.
Completing your office item
Once you have added the data detailed above, you should save your document. You can now submit it for publication or preview it using the method outlined below.
Adding links in Sitecore
You can add links to content in certain fields. Fields on an office you can add links to include:
- Content
Please see the 'Adding links in Sitecore' guide for more information on adding links.
Adding an alternative language version
Sitecore gives you the ability to add multiple language versions to your content. A full guide to language versions has been provided, but you should be aware that:
- An article MUST be created in English first
- Any modules that have been added to your news item will also require translated versions be created
Find out more about languages in Sitecore
Workflow
Office items are covered by the CMS' workflow. This means that only certain staff are able to publish content. Generally, this will be a member of the GMC Online team - though some regions including Australasia and the Far East also have a member of staff with publishing rights. You can learn more about the workflow via the online guide
3. Best practice
You can see an example of a well-presented office page by looking at an exemplar office.
You should bear in mind the following when adding offices to arup.com:
- Your introduction / summary content is vital - try not to make this content too long, summarise your office succinctly. You can use the related projects area to highlight key projects by your office, rather than the rich text area.
- Another reason to avoid lengthy office descriptions: the narrow width of the columns for rich text means that a long intro could hide the related projects content, which encourages users to explore the site further.
- Make sure that the office address and contact details are present, correct and up to date. This information is vital for users.
- Ensure that related projects for the office have been selected - it is better to show these are related content (see below or example) than a collection of links in your office description
- Ensure that any news specifically relating to your office has been selected
- You need to keep 'related content' up to date. Because this content is manually selected, it will remain permanently in place until you or a colleague change it. It is important to remember this and ensure that you update it once publishing important news or projects etc.
4. FAQ
- I want a different image to display at the top of my office page
- Why can't I add any modules to the office page?
- Why does the office lead require an arup.com profile?
1. I want a different image to display at the top of my office page
A. The office pages live on the country page and therefore share the same header image as the country header.
2. Why can't I add any modules to the office page?
A. Office pages are a standard template, therefore you can't add any modules to it.
3. Why does the office lead require an arup.com profile?
A. We want to show our expertise and encourage users to contact our professionals where possible. The CMS also won't allow you to select a profile lead without an associated profile.